はじめに
minecraftをするために、さくらインターネットのVPS上にCentOS 7でminecraftマルチサーバを構築した際のメモです。
インストール手順は、1ページにまとめるとすごく長くなってしまうので、とりあえず3ページに分けてあります。
[2016.06.09] 運用関連の手順も作成し始めましたので、そちらもメニューとしてまとめました。
- インストール関連
-
- OSインストール <---いまここ
- OS設定
- minecraft_serverインストール
- 運用関連
さくらのVPSを借りる
まずは、さくらのVPSを借りるのですが、メモリが512MBや1GBプランでは少人数での運用以外はスペック的にちょっと厳しいので、5-10人での運用を考えているのであれば最低でも2Gのタイプが良いでしょう。
※さくらのVPSは途中でメモリの増強とかが出来ないので、事前に無料の試用期間でどのスペックのサーバ良いか確認してみてください。
※2015年3月31日現在 クレジットカードでの申し込みには、2週間の無料使用期間があります。
OSインストール
コントロールパネルにログイン
サーバの契約が完了しましたら、コントロールパネルにログインしOSをインストールしていきます。
「コントロールパネルログイン」からコントロールパネルにログイン後、「サーバ一覧」を選択し、OSをインストールするサーバをクリックします。
カスタムインストールの開始
サーバの詳細画面が表示されるので、OSインストールからカスタムOSインストールを選択します。(今回はCentOS7を使用したいため、カスタムOSインストールを選択します)
カスタムOSインストール画面が表示されるので、インストールOS欄でCentOS 7を選択し、「設定内容を確認」ボタンを押下します。
インストールの確認画面が表示されるので、「インストールを実行する」ボタンを押下しインストールを実行します。
注意点
インストールを実行すると、サーバ上のデータは全て削除されるので必要なデータがあれば事前にバックアップして置いてください
コンソールの表示
少し待っていると、VNCコンソールの起動を促すメニューが表示されるので、HTML5版かJava Applet版のどちらかをクリックしてコンソールを起動します。
最初はこんな感じですが…
そのまま待っていると、表示がこのように変わります。
(HTML5版)(Java Applet版)どちらでも良いのですが、今回は(HTML5版)を使用していくので、「VNCコンソール(HTML5版)を起動」をクリックします。
CentOS7インストール開始
コンソール画面が表示された後少し待っていると、下記の画面が表示されるので「Install CentOS 7」をが選択されていることを確認し、「Enter」ボタンを押下します。
LANGUAGE SUPPORT設定
「LANGUAGE SUPPORT」をクリックし日本言を追加設定していきます。
言語を追加する画面が表示されるので、日本語 「Japanese」を選択し「日本語(日本)」にチェックを入れ、「Done」ボタンを押下します。
LOCALIZATIONの設定確認
下記の設定になっていることを確認します。
- DATE & TIME Asia/Tokyo timezone
- KEYBOARD Japanese
- LANGUAGE SUPPORT English(United States),日本語(日本)
SOFTWARE SELECTIONの選択
次に「SOFTWARE SELECTION」をクリックし、インストールするソフトウェアを選択していきます。
「Minimal Install」を選択し、「Compatibility Libraries」「Development Tools」にチェックを入れて「Done」ボタンを押下します。
※今回はメモリの使用量を減らすために「Minimal Install」を選択し最低限のソフトだけ選択し、必要なソフトウェアは後で手動でインストールしていきます。この選択だと、GUI画面などは使用できませんので、GUIを使用したい場合は「Server with GUI」等を選択する必要があります。
INSTALLATION DESTINATION設定
次に「INSTALLATION DESTINATION」をクリックし、OSをインストールするハードディスクの設定を行います。
「Device Selection」画面が表示されるので、「Local Standard Disks」欄のディスクをクリックし「Done」ボタンを押下します。
「INSTALL OPTIONS」画面が表示されるので、「Reclaim space」ボタンを押下します。
「RECLAIM DISK SPACE」画面が表示されるので、ディスクパーティションの設定を行っていきます
ディスクの中身を全てを使用しするので、「Delete all」ボタンを押下して現在のパーティション情報を全て削除します。これで、自動的にパーティションの再設定を行ってくれます。
Action部分がDeleteになっていることを確認し「Reclaim space」ボタンを押下します。
インストール処理の実行
「Begin Installation」ボタンを押下してインストール処理を開始します。
rootユーザパスワード設定
「CONFIGURATION」画面が表示されるので、「ROOT PASSWORD」をクリックし、rootユーザのパスワードを設定していきます。
「ROOT PASSWORD」画面が表示されるので、「Root Password」と「Confirme」欄にrootユーザに設定するパスワードを入力し「Done」ボタンを押下します。
※パスワードは大文字、小文字、数字、記号を含めたパスワードが良いでしょう。
ユーザの追加
「USER CREATION」をクリックして、sshで接続する用のユーザを作成します。
CREATE USER 画面が表示されるので、ユーザ名とパスワードを入力して「Done」ボタンを押下します。
サーバの起動
rootユーザのパスワード設定と、ユーザの追加を行ってもOSインストールは完了していないと思います。そのまましばらく待っていると、OSのインストールが完了後サーバが停止し、下記の画像のように、サーバとコンソールの接続が切れるので、コンソールのウィンドウを一度閉じます。
サーバが落ちているので、「コントロールパネル」の「サーバ一覧」からサーバを再度選択します。
サーバが選択されたら、「起動」ボタンを押下し、サーバを起動させます。
コンソールの起動
コントロールパネルの「コンソール」から「VNCコンソール」を選択してコンソールを起動します。
OS起動の確認
コンソールに下記のようなログイン画面が表示されていれば、OSのインストールは完了です。
※サーバを起動してから、コンソールを起動するまでの時間が短いとOSがまだ起動しきっていないこともありますので、その場合は起動が完了するまで待っていてください。
さくらインターネット様作成手順書
私が行ったインストール手順とは若干異なる箇所もありますが、さくらインターネットさんのOSインストール手順書も見てみてください。
OSのインストールが完了したら、次はOSの設定を行っていきます。


























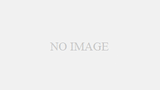
コメント
いまさらですいません。
centOSの設定画面や、コンソール画面でスクロールできないのですが
なにかヒントなどありますか・・・?
ちゃそ さん
ご質問ありがとうございます。
>centOSの設定画面や、コンソール画面でスクロールできないのですが
こちらの件は、さくらVPSのコントロールパネルから起動する「コンソール」画面でウィンドウの右側と下側にスクロールバーが表示されず、表示しきれない部分をスクロールして表示させることが出来ないということで良いでしょうか?
であれば、「HTML5版」と「Java Applet版」がありますが、両方試してみてください。すでに試しているのであれば、ブラウザを変えて試してみるという方法もあります。
ちなみに、私は「Google Chrome」で操作を行っていますが、スクロールバーは問題なく表示されています。
あとの対応としては、コンソール画面を全部表示できるように、コンソールウィンドウのサイズを大きくしてコンソールを全部表示させるという方法はいかかでしょうか。
実際の画面を見ていないので、的外れな回答だったら申し訳ありません。