「CentOS7」にイストールされた「Minecraft Java Edition」に「Minecraft Forge」を導入する方法です。
Minecraftのjarファイルダウンロード
「Minecraft Forge」を導入するためには、事前にマイクラの「バージョン.jar」ファイルが必要となります。
そのため、導入したいMODに対応するバージョンのマイクラを一度起動させて「jar」ファイルをダウンロードしておきます。
プロファイル作成
メニュー表示
「Minecraft Launcher」を起動して、画面右上にある「三」アイコンをクリックしてメニューを表示させます。
すでに「ニュース」「スキン」「設定」「起動オプション」といったメニューが表示されてのであれば、そのまま次の工程に進んでください。
プロファイル作成
マイクラのランチャーを起動したあとに「起動オプション」-「新規作成」とクリックします。
「名前」の項目に新しく作成するプロファイルの名前を設定し、「バージョン」部分に導入したいMODに対応したマイクラのバージョンを選択します。
今回はプロファイル名を「1.12.2」とし、マイクラのバージョンは「1.12.2」を選択しています。
最後に「保存」ボタンを押下して、プロファイルの設定を保存します。
jarファイルダウンロード
プロファイルの作成が終わりましたら、「MINECRAFT」ロゴか「ニュース」をクリックし、画面の下の方に表示された「プレイ」ボタン右側の「▲」ボタンを押下し、さっき作成したプロファイルを選択します。
選択したプロファイルに間違いがないことを確認し「プレイ」ボタンを押下することで、マイクラのゲームデータがない場合はデータがダウンロードされます。
データのダウンロードが完了し、マイクラが起動してきたら「終了」ボタンを押下して、一度マイクラを終了させてください。
Minecraft Forge
マイクラのゲームデータがダウンロードできましたら、「Forge」のインストールを行っていきます。
Foregeインストーラーのダウンロード
下記URLにwebブラウザでアクセスします。(今回はブラウザFirefoxを使用しています。)

画面左側にある「Minecraft Version」から先ほどダウンロードしたマイクラのバージョンと同じものを選択すると、対応する「Forge」のダウンロードメニューが表示されます。
今回はCentOS7にインストールされているマイクラにForgeを導入するので、「Download Recommended」の「installer」をクリックしダウンロードを行っていきます。
ダウロード用の画面(広告)が表示されるので、5秒ほど待っていると右上に「SKIP」ボタンが表示されるので押下してください。
FireFoxの場合には、ダウンロードするデータの取り扱いについての画面が表示されるので、「ファイルを保存する」にチェックを入れて「OK」ボタンを押下しデータを保存してください。
※使用するWebブラウザによってこのあたり挙動は変わると思いますが、とりあえずデータの保存を行って「Forge」のインストーラーをダウンロードしてください。
ダウンロードが終わったらブラウザは閉じてください。
Minecraft Forgeインストール
ダウンロードしてきたインストーラーは「ダウンロード」フォルダに保存されているので、ホームディレクトリに移動させて実行します。
ダウンロードフォルダで実行しても大丈夫だと思いますが、パスに日本語が含まれるのがいまいち好きじゃないので変更しています。
$ cd $ mv ダウンロード/forge-1.12.2-14.23.5.2768-installer.jar . $ java -jar forge-1.12.2-14.23.5.2768-installer.jar
インストーラーの画面が表示されたら、今回はシングルプレイ用なので「Install client」にチェックをいれて「OK」ボタンを押下し、インストールを行います。
インストールが完了すると「Complete」画面が表示されるので「OK」ボタンを押下してください。
Froge用プロファイル作成
最後に「Forge」用のプロファイルを作成します。
Forge用ディレクトリ作成
「Forge」を使用して「MOD」を導入する場合、色々なバージョンを一つのディレクトリで管理すると問題が発生することがあるので、プロファイルごとにデータを保存するためのディレクトリを作成し、そこをゲームディレクトリとするのがおすすめです。
今回はユーザのホームディレクトリに「Minecraft-Forge-1.12.2」ディレクトリを作成しました。
$ cd $ mkdir Minecraft-Forge-1.12.2
プロファイル作成
マイクラのランチャーを起動し、「起動オプション」-「新規作成」と選択し「Forge」用のプロファイルを作成します。
「名前」で分かりやすい名前を設定し「バージョン」でインストールしたForgeと同じバージョンを選択します。
「ゲームディレクトリ」の左側のスイッチを右にし、ゲームディレクトリを事前に「Forge」用として作成したディレクトリを設定し、「保存」ボタンを押下します。
マイクラ起動
ランチャーの「MINCRAFT」ロゴか「ニュース」をクリックし、「プレイ」ボタンの右側の「▲」ボタンを押下し、先ほど作成したプロファイルを選択します。
プロファイルに間違いがないことを確認して「プレイ」ボタンを押下します。
ちょっと待っていると処理が始まりますので、終わるまで待ちましょう。
処理が完了するとマイクラのクライアントが起動してくるので、画面左側下を確認して「Powered by Forge」といったメッセージが表示されていることを確認してください。
これでForgeの導入は完了です。
楽しいマイクラライフをお過ごしください!
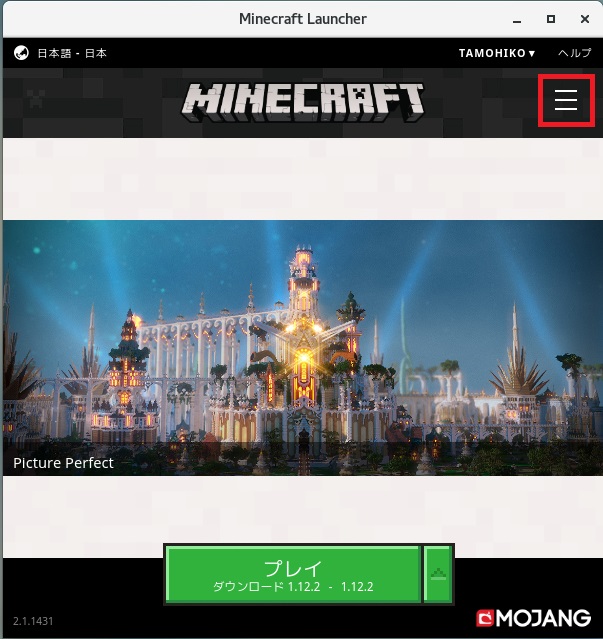


















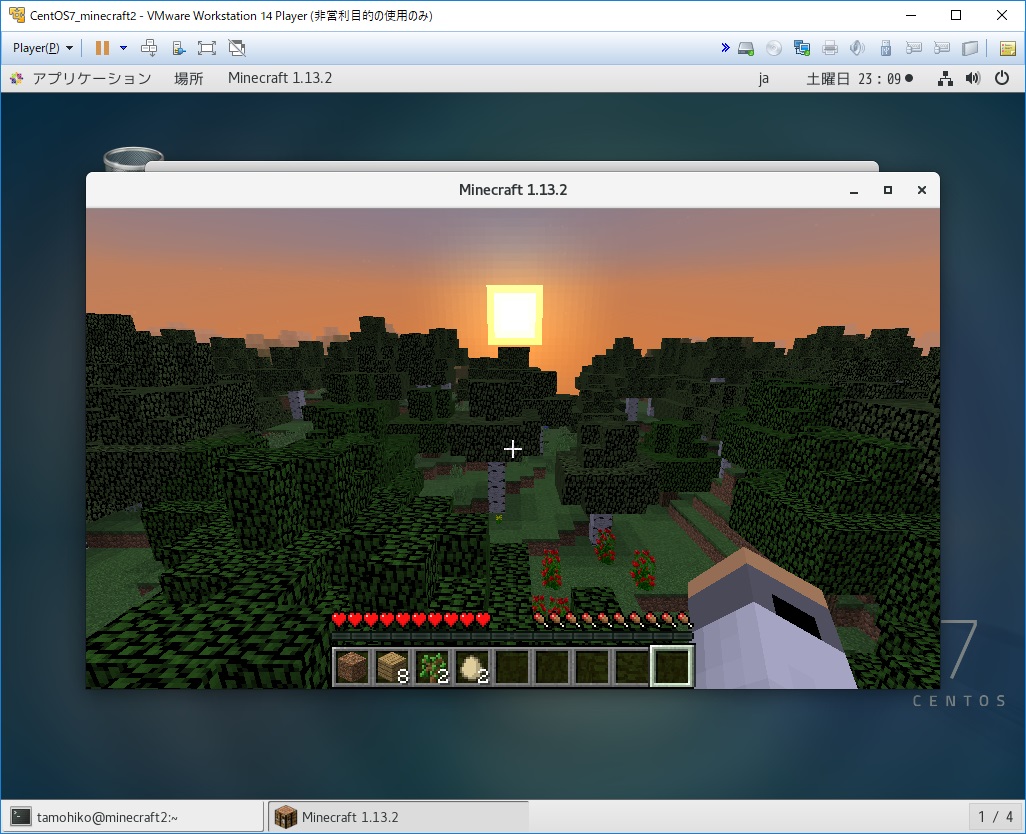
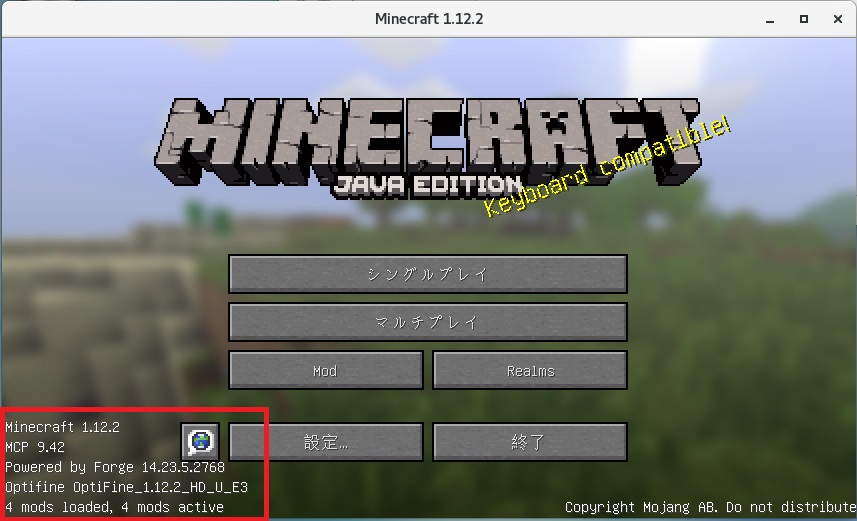
コメント