「CentOS7」にインストールされた「Minecraft Java Edition」に軽量化MODである「OptiFine」を導入する方法です。
「Minecraft Forge」が導入されている環境と、「OptiFine」を単体で導入する場合では手順が異なりますので、2通りの手順について解説していきます。
OptiFineダウンロード
まずは、下記URLにwebブラウザでアクセスして、導入したいマイクラに対応した「OptiFine」をダウンロードしてきます。
今回は「Minecraft 1.12.2」に「OptiFine」を導入していきたいので、対応しているバージョンの中から一番新しい「OptiFine 1.12.2 HD UE 3」を選んで「Download」をクリックしてダウンロードしてください。
※「OptiFine」はダウンロードしようとしているバージョンの、一番新しい(一番上)ものを選んでください。
広告用サイトが表示されますが、そのまま約5秒ほど待っていると画面右上に「SKIP AD」というボタンが表示されますので、表示された「SKIP AD」ボタンをクリックしてください。
ブラウザに表示されている広告は関係ないので、クリックしたりしないでください。
このように表示された「SKIP AD」ボタンをクリックします。
「OptiFine」のダウンロード画面が表示されるので、クリックしてダウンロードを行ってください。
ダウンロードされたデータは、ユーザのホームディレクトリ内にある「ダウンロード」フォルダに保存されます。
ダウンロードが終わったらブラウザは閉じてください。
ブラウザが「FireFox」の場合
ダウンロードするファイルの処理をどうするか確認する画面が表示されるので、「ファイルを保存する」を選んで「OK」ボタンを押下し、ダウンロードを行ってください。
ブラウザが「Goole Chrome」の場合
「この種類のファイルはコンピュータに損害を与える可能性があります。…」というダウンロードを続けるかどうかの確認メッセージが表示された際は、「保存」ボタンを押下してデータのダウンロードを行ってください。
OptiFine導入方法について
いよいよ「OptiFine」を導入していくのですが、この後の作業は「Minecraft Forge」が導入済みの場合と、「OptiFine」のみ導入する場合で手順が異なります。
注意点
ここで注意ししてほしい点ですが、「OptiFine」を導入した後に「Minecraft Forge」を追加で導入するとはできません。
今後「Minecraft Forge」を使って「MOD」を使用する予定がある場合は、先に「Minecraft Forge」を導入してから「OptiFine」を導入してください。
「Minecraft Forge」の導入方法
「CentOS7」にイストールされたマイクラに「Minecraft Forge」を導入する方法は、下記ページで説明しているので参考にしてみてください。
https://minecraft.server-memo.net/centos7_forge_install/
「MOD」を使う予定がない場合は「OptiFine」のみを導入する手順に進んでください。
「Minecraft Forge」導入済みの場合
「Minecraft Forge」がすでに導入されている環境に「OptiFine」を導入するのはとても簡単で、ダウンロードしてきた「OptiFine」のファイルをコピーし、「Minecraft Forge」動作用プロファイルで設定してあるゲームディレクトリ内の「mods」ディレクトリにファイルを格納するだけです。
modsディレクトリに「OptiFine」のjarファイルを格納
「Minecraft Launcher」を起動し「起動オプション」を選択し、「OptiFine」を導入するプロファイルをクリックします。
今回は事前に作成してあった「Minecraft Froge」導入済みのプロファイル「Forege-12.2」を選択しています。
プロファイルに設定してあるゲームディレクトリは、ゲームディレクトリ設定欄の右側にある「→」アイコンをクリックすることで簡単に開くことができます。
ゲームディレクトリにの中にある「mods」フォルダにダウンロードしておいた「OptiFine」のjarファイルをコピーして格納しましょう。
OptiFine導入確認
「Minecraft Launcher」の「MINECRAFT」ロゴか「ニュース」をクリックしします。
表示された「プレイ」ボタンの右側にある「▲」ボタンを押下して、「OptiFine」のファイルを格納したプロファイルを選択します。
選択されているプロファイルに間違いがないことを確認して、「プレイ」ボタンを押下します。
少し待っているとMODのロードが始まるのでロードが完了するまで待っていてください。
MODのロードが完了すると、マイクラのクライアントが起動してくるので、画面の右下を確認して「OptiFine」の表示があれば導入は完了です。
「OptiFine」のみを導入する場合
「OptiFine」のみを導入する場合、マイクラを一度起動させてゲームデータ(マイクラのjarファイル)を事前にダウンロードしておく必要があります。
Minecraftのjarファイルダウンロード
「OptiFine」を導入しようとしているバージョンのマイクラを一度も起動していない場合は、バニラ環境を起動させるためのプロファイルを作成してください。
すでに起動済みでマイクラの「jar」ファイルをダウンロード済みの場合、この作業は必要ありませんので次の工程「OptiFineインストーラー実行」に進んでください。
バニラ起動用プロファイル作成
「Minecraft Launcher」を起動し、メニューから「起動オプション」を選択します。
プロファイルの一覧が表示されるので、「新規作成」クリックして新しいプロファイルの作成を行います。
プロファイルの名前には、マイクラのバージョンなどが解りやすい名前を設定しておきます。
バージョン欄の右側にある「▼」をクリックして、「OptiFine」を導入したいマイクラのバージョンを選択します。
今回はプロファイルの名前を「vanilla-1.12.2」マイクラのバージョンには「1.12.2」を設定しました。
名前とバージョンの設定が終わったら「保存」ボタンを押下して、プロファイルを保存してください。
メニューが表示されていない場合
プロファイルを作成するためのメニューが表示されていない場合は、画面右上の「三」アイコンをクリックすると、メニューを表示させることが出来ます。
Minecraftのjarファイルダウンロード
「Minecraft Launcher」の「MINECRAFT」ロゴか「ニュース」をクリックし、「プレイ」ボタンの右側にある「▲」ボタンを押下して、作成したプロファイルを選択します。
選択されているプロファイルに間違いがないことを確認して「プレイ」ボタンを押下します。
マイクラのjarファイルのダウンロードが始まりますので、ダウンロードが完了するまで待っていてください。
jarファイルのダウンロードが完了するとマイクラのクライアントが起動してきますので、「終了」ボタンを押下してクライアントを終了させてください。
OptiFineインストーラー実行
マイクラのjarファイルのダウンロードが完了しましたら、事前にダウンロードしておいた「OptiFine」を実行しインストーラーを起動させます。
「OptiFine_x.xx.x_HD_U_xx.jar」のxx部分はダウンロードしたバージョンによって異なりますので、適宜変更してください。
$ cd $ cp -p ダウンロード/OptiFine_1.12.2_HD_U_E3.jar . $ java -jar OptiFine_1.12.2_HD_U_E3.jar
私はパスに日本語が入るのが嫌なのとバックアップの意味も含めて、「ダウンロード」フォルダからホームディレクトリにjarファイルをコピーしてから実行しています。
フォルダの確認
「OptiFine Installer」が起動しましたら、「Forlder」の左側にある「…」ボタンを押下して、マイクラのワークディレクトリ(初期設定では「/home/ユーザ/.minecraft」)が設定されているることを確認し、「取り消し」ボタンを押下します。
今回は「Folder」部分の内容が読み取れなかったので「…」ボタンを押下して設定内容を確認していますが、正常に設定されているディレクトリのパスが読み取れて、内容に問題が無ければそのまま「Install」ボタンを押下してインストールを行ってください。
「tamohiko」というユーザでマイクラをインストールしているので、マイクラのワークディレクトリは「/home/tamohiko/.minecraft」になります。
ディレクトリ設定の確認が終わりましたら、「Install」ボタンを押下して「OptiFine」のインストールを行います。
インストールが成功すると「OptiFine is successfully installed.」と表示されるので「OK」ボタンを押下してください。
これで「OptiFine」が適用されたマイクラのjarファイルが「/home/ユーザ/.minecraft/versions/マイクラのバージョン-OptiFine_HD_U_xx」ディレクトリに作成されます。
$ ls -l /home/tamohiko/.minecraft/versions/1.12.2-OptiFine_HD_U_E3/ 合計 9948 -rw-rw-r-- 1 tamohiko tamohiko 10180113 2月 13 00:47 1.12.2-OptiFine_HD_U_E3.jar -rw-rw-r-- 1 tamohiko tamohiko 690 2月 13 00:47 1.12.2-OptiFine_HD_U_E3.json
OptiFine用プロファイル作成
「OptiFine」のインストールが完了しましたら、「OptiFine」を適用したマイクラを起動させるためのプロファイルを作成する必要があります。
「Minecraft Launcher」を起動し、「起動オプション」-「新規作成」と選択して新しいプロファイルを作成します。
プロファイル設定内容
名前
プロファイルの名前には「OptiFine」が導入されていることが分かりやすい名前を設定することをおすすめします。
今回は「OptoFine-1.12.2」という名前にしています。
バージョン
バージョンの設定欄の右側にある「▼」アイコンをクリックして「OptiFine」が適用されたマイクラのバージョンを選択します。
「OptiFine」が導入済みのマイクラは「release マイクラのバージョン-OptiFine_HD_U_xx」といった名前になっているのですぐにわかると思います。
ゲームディレクトリ
マイクラのデータが混じらないように、ゲームディレクトリの左側にスイッチを右側に設定し、このプロファイルでゲームデータを等を格納するためのゲームディレクトリを設定します。
ゲームディレクトリはマイクラのバージョンや「OptiFine」が導入されていることが分かりやすい名前を設定するのがおすすめで、今回は「/home/tamohiko/optifine-1.12.2」としました。
プロファイル保存
プロファイルの設定が完了しましたら「保存」ボタンを押下してプロファイルを保存してください。
ゲームディレクトリ作成
プロファイルで指定したゲームディレクトリの作成も忘れすに行っておいてください。
$ mkdir /home/tamohiko/optifine-1.12.2
Minecraftクライアント起動
プロファイルの作成が完了しましたら、「Minecraft Launcher」の「MINECRAFT」ロゴか「ニュース」をクリックします。
「プレイ」ボタンが表示されるので右側にある「▲」ボタンを押下して、作成した「OptiFine」用のプロファイルを選択します。
選択したプロファイルに間違いないことを確認して「プレイ」ボタンを押下し、マイクラのクライアントを起動させてください。
OptiFine導入確認
マイクラのクライアントが起動してきたら、「options」ボタンを押下してください。
次に「Video Settings」ボタンを押下します。
「Video Settings」画面の左下に「OptiFine」と表示されていれば「OptiFine」の導入は完了となります。
※初期設定では言語が英語になっていますが、言語を日本語にするには「Options」-「Language」から変更することが出来ます。
OptiFineの設定について
「OptoFine」の設定は、マイクラのクライアントを起動し「設定」-「ビデオ設定」から行うことが出来ます。
各項目の設定内容については、マウスカーソルを合わせると説明文が表示されるので、内容を確認しながら設定を行ってください。
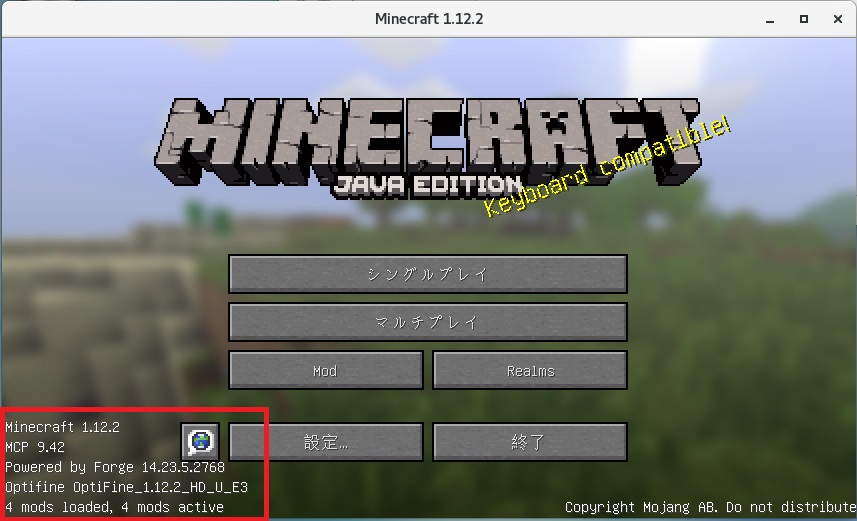
































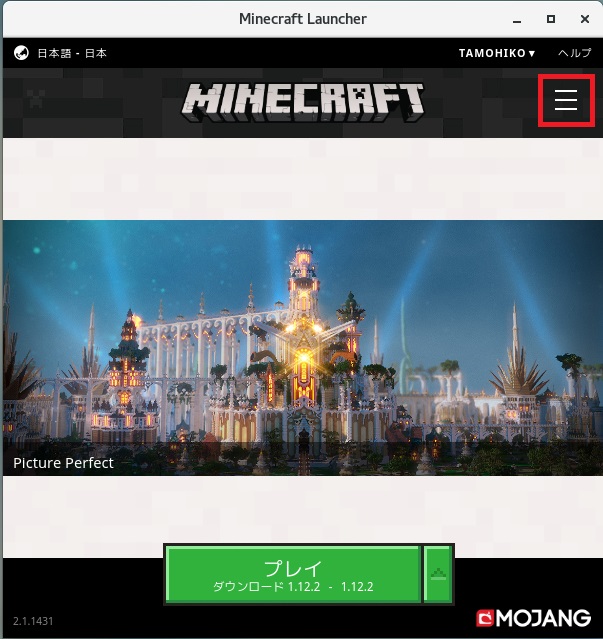
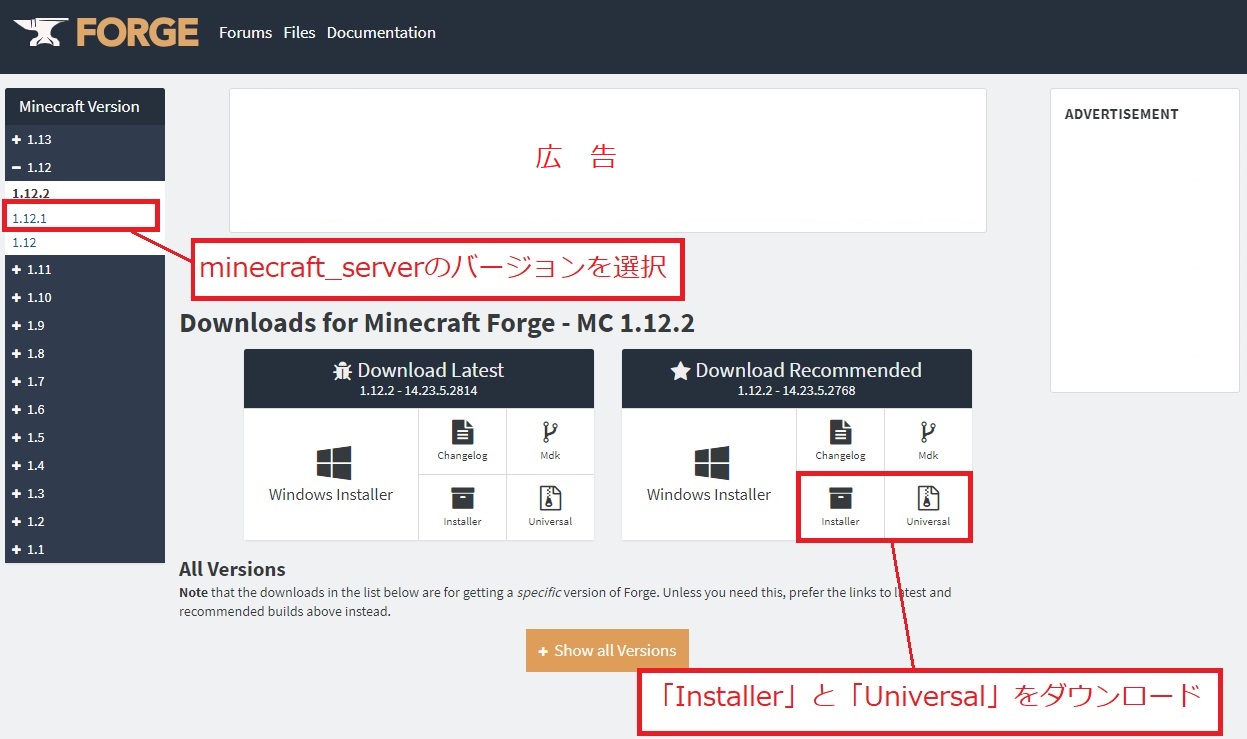
コメント