LWCの導入方法と使い方のメモです。
LWCとは
LWCとは「spigot/bukkit」のプラグインでチェストやドア等に鍵を掛けて、他のユーザに勝手に中身を使われないように保護するためのプラグインです。
また、保護された対象は爆発や破壊からも守られます。
保護対象一覧
- チェスト(chest)
- トラップチェスト(trapped_chest)
- かまど(furnace)
- ディスペンサー(dispenser)
- 看板(sign)
- ドア各種
- トラップドア各種
- フェンスゲート各種
LWC導入(インストール)方法
※今回は「spigot」への導入方法となります。
※作業はspigot実行ユーザで作業をおこないます。
「LWC」は「spigot」インストールディレクトリ内の「plugins」フォルダに「LWC.jar」を格納することで使用可能となります。
pluginsディレクトリに移動
私の環境では「spigot」が「/opt/spigot/」ディレクトリにインストールされているので、その中の「plugins」ディレクトリに移動します。
$ cd /opt/spigot/plugins/
「spigot」のインストールディレクトリは適宜読み替えてください。
LWCダウンロード
配布サイトから「LWC.jar」をダウンロードします。
配布サイト
今回は最新のビルドをダウンロードしてきますので、「LWC.jar」を右クリックして「リンクのアドレスをコピー」を選択し「LWC.jar」のダウンロードアドレスをコピーしておきます。
今回は「wget」を使用てダウンロードするので、先ほどコピーしたアドレスをペーストして「LWC.jar」ファイルをダウンロードします。
$ wget http://ci.griefcraft.com/job/LWC/lastSuccessfulBuild/artifact/core/target/LWC.jar
※「wget」コマンドがインストールされていない場合は「yum install wget」でインストールしてください。
spigotの再起動
インストールした「LWC」は、「spigot」を再起動することで使用可能となりますので、「spigot」の再起動を行ってください。
LWCの使い方
「LWC」の使い方を簡単に説明していきます。
保護モードについて
LWCの保護モードは主に下記の3通りあります
- パブリック(Public) すべてのユーザが使用可能(爆破、破壊等からは保護はされています。)
- プライベート(Private) 指定プレイヤーのみ使用可能(デフォルト設定)
- パスワード(Password) パスワードを知っているユーザのみ使用可能
用途に合わせて、保護する対象に設定を行いましょう。
保護の設定方法
保護設定時の注意点
LWCの初期設定では、チェスト、かまど、ディスペンサー、看板は設置すると保護モードがプライベートに設定されています。(この設定は「core.yml」というファイルに設定されています。)
この状態でチェストを作成した場合は、下の画像のように「Created a Private Chest succsessfully」と表示されプライベートモードで保護されたチェストが作成されます。
このように保護設定されている対象の保護モードを変更する場合は、保護を一度解除しなければ保護モードの変更はできません。
保護モードを変更する場合は「/cremove」コマンドで対象の保護を解除してから、再度適用する保護モードを設定するという流れになります。
すでに保護されているチェスの保護モードを変更使用とした場合には、「You have already registerd that chest!」といったメッセージが表示されて、変更することが出来ません。
※画像ではメッセージが見ずらいですね…
パブリック(Public)
すべてのユーザが使用可能ですが、爆破や破壊などからは保護されます。
/cpublic 入力後保護対象を左クリック
プライベート(Private)
指定されたユーザのみが使用できるように保護され、初期状態では自分だけが使用できるようになります。
/cprivate 入力後保護対象を左クリック
指定ユーザ以外使用した場合の例
指定されたユーザ以外がチェストを開けようとした場合は「This Chest is locked with a magical spell」といったメッセージが表示されます。
ユーザを追加
プライベートで保護された対象に、使用できるユーザを追加します。
/cmodify [ユーザ名] 入力後保護対象を左クリック
ユーザが無事追加されると、「Registered rights for the olayer xxxx」(xxxはユーザ名とuuid)といったメッセージが表示されます。
「cinfo」で保護状態を確認すると、「Access Control List」にPlayerと追加したユーザが表示されている事が確認できます。
ユーザを削除
プライベートで保護された対象から、使用できるユーザを削除します。
/cmodify -[ユーザ名] 入力後保護対象を左クリック
「Removed rights from the player xxx」(xxxはユーザ名とuuid)と表示され、プライベートに設定されている保護対象のアクセスリストからユーザが削除されます。
パスワード(Password)
保護対象にパスワードを設定し、パスワードを知っているユーザのみ使用できるようにします。
/cpassword [パスワード] 入力後保護対象を左クリック
下の画像では、パスワード「test」として設定しています。
「Created the protection successfully.」と表示され、保護が成功した旨のメッセージが表示されます。
また、「For convenience you don’t have to enter your password until you next log in.」とのメッセージが表示されているように、一度パスワードを入力すると、次のログインまではパスワードの入力を行わなくても、使用できるようになります。
パスワードが設定されている保護対象を使おうとすると、「This Chest is locked」「/cunlock <Password> to unlock it.」とメッセージが表示され、パスワードの入力が必要の旨のメッセージが表示されます。
パスワードを入力
パスワードが設定されている保護対象を使用する際に、パスワードを入力するコマンドです。
パスワードが設定されている対象をクリックした後 /cunlock [パスワード]
下の画像では「test」というパスワードを入力しています。
入力したパスワードが正しければ、「Password accepted.」と表示されて、使用できるようになります。
保護の解除
保護対象から、保護設定を解除します。
/cremove 入力後保護対象を左クリック
チェストに設定された保護を削除した場合「Removed lock on the chest Successfully.」と表示されて、保護設定が削除された旨のメッセージが表示されます。
すべての保護を解除
自分が設定したすべての保護対象からを保護設定を一度に解除します。
/cremoveall 入力した後に /lwc confirm と入力する
「/cremoveall」と入力すると、すべての保護設定を削除してよいか?よかったら「/lwc confirm」と入力してください、といった旨のメッセージが表示されます。
「/lwc confirm」と入力すると、「All of your protections have been removed.」とメッセージが表示されて、自分で設定したすべての保護が削除されます。
保護状態の確認
保護された対象が「誰に」「どのような保護」を掛けられているかを確認できます。
/cinfo 入力後確認対象を左クリック
自分で設定した保護対象の場合、オーナー(Owner)情報や、保護モード(Protection type)情報ほかに、アクセスリスト(Access Control List)や、設置場所、作成年月日等の情報も表示されます。
他の人が保護したものについては、オーナー(Owner)情報や、保護モード(Protection type)情報のみ表示されます。
その他にもいろいろと設定はありますが、詳しくは別途説明していきます。















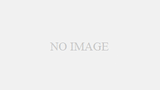
コメント